Plex is an amazing tool to access your media content on all your devices, here's a quick beginners guide to getting up and running
Plex is one of those services that has been around for some time, but that many of us might have passed over for some reason. Be it a lack of understanding of what it actually does, thinking it couldn't possibly be useful to you or something else entirely. Truth is, Plex could be just what you're looking for to help you manage your media collection.
Sure, Google Play Music does a good job at managing your music, but what about everything else? What about your movies and photos on top? You just might want to take a look at Plex.
It's some time since we looked at it in detail and as a Plex noob, I've set it up from scratch to see how easy it is to get going and use the service. This is less a review and more a beginners guide. Let's take a look.
What is Plex?
 The official Plex website describes quite well:
The official Plex website describes quite well:
One window into all your personal media. No matter where you are.
Your personal media. Everything you own, everything you have on your computer, accessible everywhere. On your mobile devices, through the web, even on some smart TVs and set top boxes.
One window into all your personal media. No matter where you are.
Setting up
 Before you can use Plex to access your media on your other devices, you first need to set up your home server. This isn't nearly as daunting as it sounds — despite being a tech geek, such things still fill me with dread — and involves downloading the Plex Media Server app to your computer. It comes in flavors for Mac, Windows and Linux — Ubuntu, Fedora and CentOS — and in a form designed for NAS drives, so it covers the majority of bases.
Once installed getting set up is a simple matter of following instructions in the web client — all your Plex-ing on your computer will be done in a browser — to tell it where to look for your various media content. Since you're hosting the content yourself you'll need to make sure you can get to it at all times if you want to be streaming away from home. That means having it on a laptop you take with you probably isn't the best idea.
If you've got a supported NAS drive, a standalone desktop computer or even a spare Windows Box or Mac Mini or something to that effect lying around, these will be the best options to set up Plex on. Something you can leave turned on, connected to the web and most importantly, something you don't throw in a rucksack and take on the road with you.
When you're telling Plex where to find your media it's important to make sure that the files are named in a way the software will understand and stored in folder structure in the case of TV shows. For more on how to make sure your media is in the best condition for Plex, visit the link below.
Before you can use Plex to access your media on your other devices, you first need to set up your home server. This isn't nearly as daunting as it sounds — despite being a tech geek, such things still fill me with dread — and involves downloading the Plex Media Server app to your computer. It comes in flavors for Mac, Windows and Linux — Ubuntu, Fedora and CentOS — and in a form designed for NAS drives, so it covers the majority of bases.
Once installed getting set up is a simple matter of following instructions in the web client — all your Plex-ing on your computer will be done in a browser — to tell it where to look for your various media content. Since you're hosting the content yourself you'll need to make sure you can get to it at all times if you want to be streaming away from home. That means having it on a laptop you take with you probably isn't the best idea.
If you've got a supported NAS drive, a standalone desktop computer or even a spare Windows Box or Mac Mini or something to that effect lying around, these will be the best options to set up Plex on. Something you can leave turned on, connected to the web and most importantly, something you don't throw in a rucksack and take on the road with you.
When you're telling Plex where to find your media it's important to make sure that the files are named in a way the software will understand and stored in folder structure in the case of TV shows. For more on how to make sure your media is in the best condition for Plex, visit the link below.

Channels — content that isn't yours
 Beyond just your own content, Plex has a bunch of different content channels built in for you to use within the various Plex apps across the platforms. Some of them, like BBC iPlayer, already have good standalone apps for Android and other platforms, but why do in many what you can do in one, right?
Like everything, though, Channels will be region dependent. So if you can't get BBC iPlayer on the web or in the Android app where you are, Plex won't be able to help. There's a good selection of stuff from global providers, though, such as the TWiT network, 5by5 and Revision 3.
The great thing about channels is that they're all available to watch in the mobile apps, too, and that also means you can cast them to your Chromecast and watch them on the TV that way.
Beyond just your own content, Plex has a bunch of different content channels built in for you to use within the various Plex apps across the platforms. Some of them, like BBC iPlayer, already have good standalone apps for Android and other platforms, but why do in many what you can do in one, right?
Like everything, though, Channels will be region dependent. So if you can't get BBC iPlayer on the web or in the Android app where you are, Plex won't be able to help. There's a good selection of stuff from global providers, though, such as the TWiT network, 5by5 and Revision 3.
The great thing about channels is that they're all available to watch in the mobile apps, too, and that also means you can cast them to your Chromecast and watch them on the TV that way.

The Android app
 And so we come to one of the more important parts of Plex: The Android app comes by way of two identical downloads from the Google Play Store, one paid, one free. The free download is for Plex Pass subscribers — more on that below — while the paid version is for anyone who just wants to host their stuff and get at it without anything Plex Pass has to offer. Aside from the difference between having Plex Pass and not having it, the two apps are identical.
Plex on Android isn't going to wow you with how it looks. But it's functional, and really that's the important part. You've got a series of panes to swipe through to get at your content as below:
And so we come to one of the more important parts of Plex: The Android app comes by way of two identical downloads from the Google Play Store, one paid, one free. The free download is for Plex Pass subscribers — more on that below — while the paid version is for anyone who just wants to host their stuff and get at it without anything Plex Pass has to offer. Aside from the difference between having Plex Pass and not having it, the two apps are identical.
Plex on Android isn't going to wow you with how it looks. But it's functional, and really that's the important part. You've got a series of panes to swipe through to get at your content as below:
- Recommended: See recommendations from your Plex friends
- Queue: Create your own continuous music or video stream
- Recently added: Pulls in the most recent stuff you added to your Plex library so it's easy to find
- On deck: A dynamically updating part of the app that combines recently added content and stuff that you're part way through enjoying. Plex bills it as trying to answer the question "What do I want to watch?"
- My library: Pretty self explanatory, gives you the overview of everything you've got connected to Plex
- Channels: Any channels you added in your Plex Media Manager will be displayed here for you to browse and watch content from
- Shared libraries: You can share libraries with your friends and family and access them through this pane in the app
There are some other neat things in there, too. Chromecast support is one of them and it's taken care of just as in any other Android app. You tap the cast icon across the top and whatever you're watching or listening to will be sent to your TV. If you're happy to go digging around there's a bunch of more advanced features and settings, but that's for another post on another day.

So, what is Plex Pass?
 If you're finding that you like Plex and want to get the most out of it then Plex Pass is something you should consider. It's a paid add-on that you're given the option of paying for monthly, yearly or unlocking a lifetime subscription — for $3.99, $29.99 and $74.99 respectively.
Here's what it does, direct from the Plex support pages:
If you're finding that you like Plex and want to get the most out of it then Plex Pass is something you should consider. It's a paid add-on that you're given the option of paying for monthly, yearly or unlocking a lifetime subscription — for $3.99, $29.99 and $74.99 respectively.
Here's what it does, direct from the Plex support pages:
- Early Access to new Plex features.
- Access to preview release versions of the Plex Media Server and other Apps before they're released generally.
- Enjoy an app on us. The latest Plex apps for Android and Roku are yours free.
- Premium features like Plex Sync, Cloud Sync, and Camera Upload.
- Access to dedicated Plex Pass forums where you can ask the Plex Ninjas questions as well as vote up new feature requests.
- A way to show your direct support for Plex.
- And more!
We're not short on photo back up services but with Plex you'll be combining it with the rest of your media collection and as such can access it on any device with a Plex app. It's also particularly worth paying out for if you ever want to offline your media and take it with you.
Sure, you could plug in, drag and drop on each of your devices for the same effect, but if you're running a media server at home it's a truly excellent way of managing what content you take with you on your mobile devices. Personally, $4 a month not to plug in is $4 well spent.

Other apps for Plex
 One of the most awesome things about Plex is that it's a true multi-platform service. Just like you've got server applications for Mac, Windows and Linux there are also official mobile apps for iOS and Windows Phone, some Samsung and LG Smart TVs, the Amazon Fire TV the Roku set top box and even the Ouya – and Google TV, if you're still clinging to one of those.
It doesn't end there, either. If you're going all out and creating a Media PC to sit in your home theater set up, Plex has a dedicated app for that available for Mac, Windows and Linux, too. And, when Android TV devices start getting in peoples hands, the Plex Android app will support those, too. If you're rocking any of those devices, the link below has all the download links you'll need.
One of the most awesome things about Plex is that it's a true multi-platform service. Just like you've got server applications for Mac, Windows and Linux there are also official mobile apps for iOS and Windows Phone, some Samsung and LG Smart TVs, the Amazon Fire TV the Roku set top box and even the Ouya – and Google TV, if you're still clinging to one of those.
It doesn't end there, either. If you're going all out and creating a Media PC to sit in your home theater set up, Plex has a dedicated app for that available for Mac, Windows and Linux, too. And, when Android TV devices start getting in peoples hands, the Plex Android app will support those, too. If you're rocking any of those devices, the link below has all the download links you'll need.

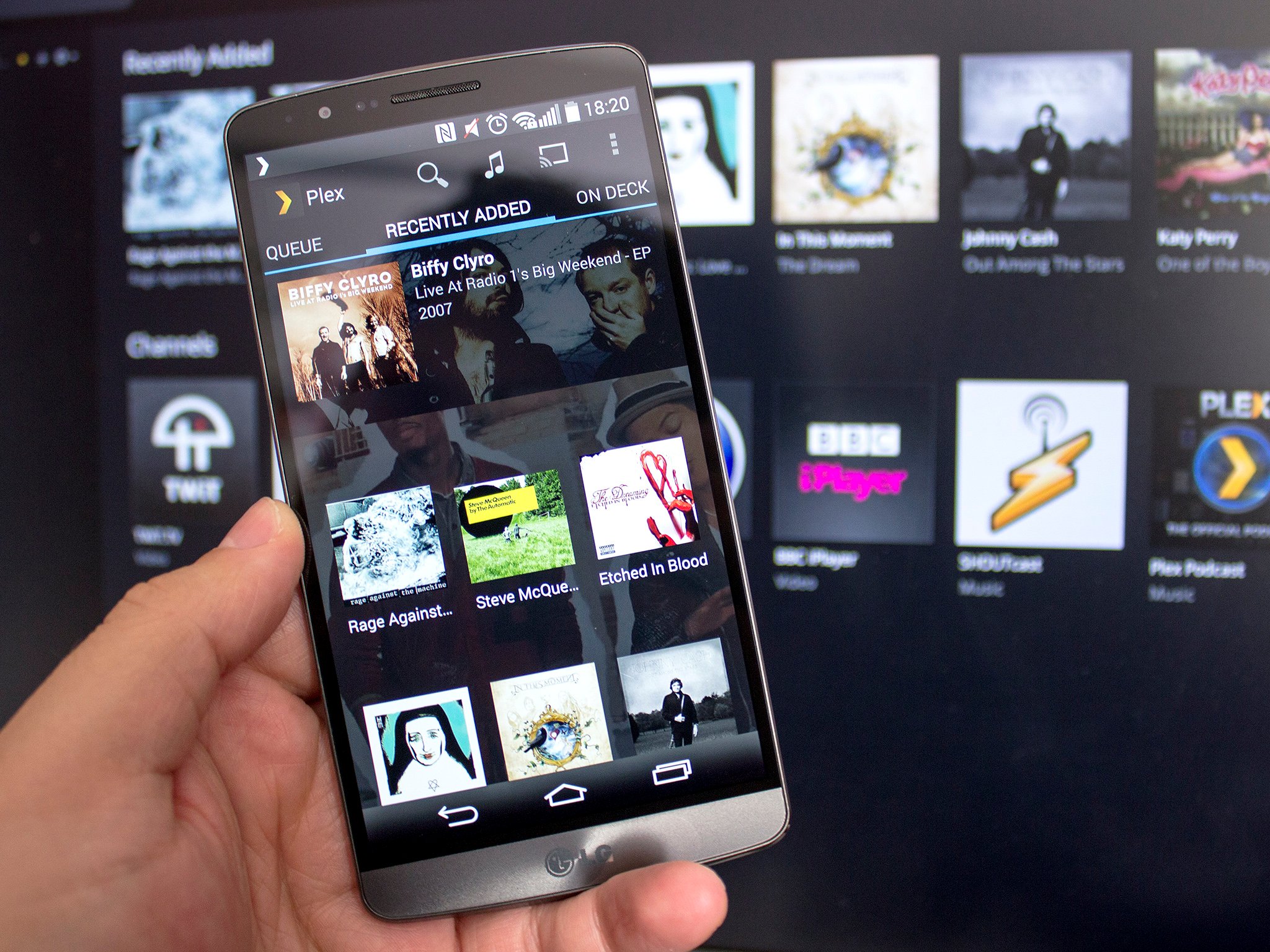
No comments:
Post a Comment